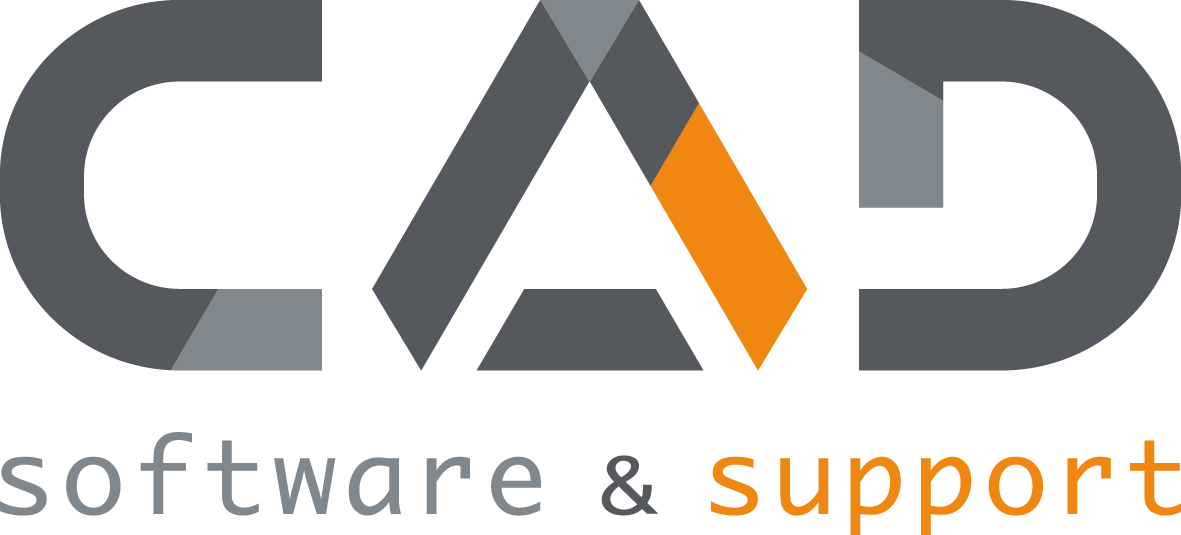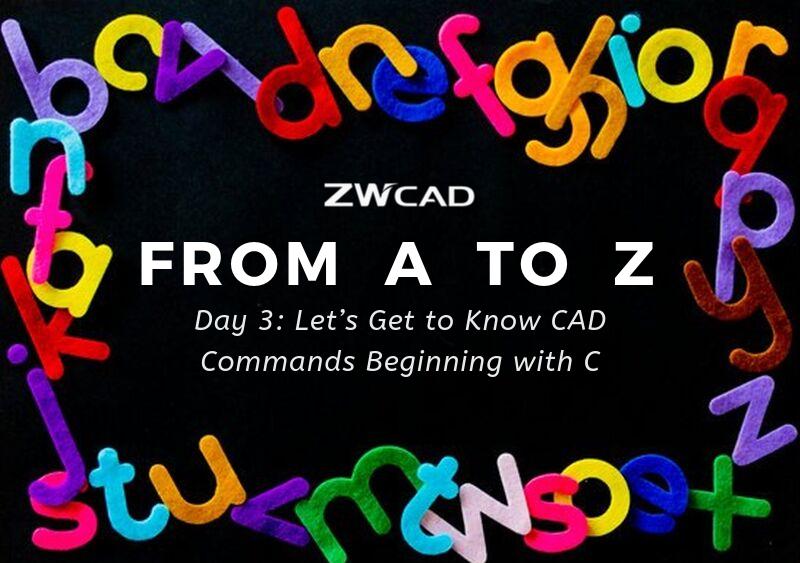Chamber
Bij 2D- of 3D-tekenen kan CHAMFER gebruikt worden om een snede in een hoek of langs een rand te maken. Het is een veelzijdige opdracht die op verschillende objecten, zoals lijnen, polylijnen en cilinders toegepast kan worden. Dit kan vervolgens in verschillende modi uitgevoerd worden. De volgende voorbeelden laten zien hoe dit in zijn werk gaat.
Stappen voor een 2D-afschuining in de TRIM-modus:
- Voer [CHAMFER] in en druk op Enter.
- Voer “d” in (voor afstanden) en druk op Enter.
- Geef respectievelijk de twee afschuiningsafstanden op (de lengte vanaf het eindpunt van een geselecteerde lijn tot die van de afschuininglijn) en druk op Enter. In het onderstaande geval is het 60 op beide lijnen.
- Selecteer de entiteiten (twee verbonden lijnen in het onderstaande geval) waartussen de afschuining wordt gegenereerd.
Zoals u hieronder kunt zien, is op de hoek een afschuining van 60 x 60 gemaakt.
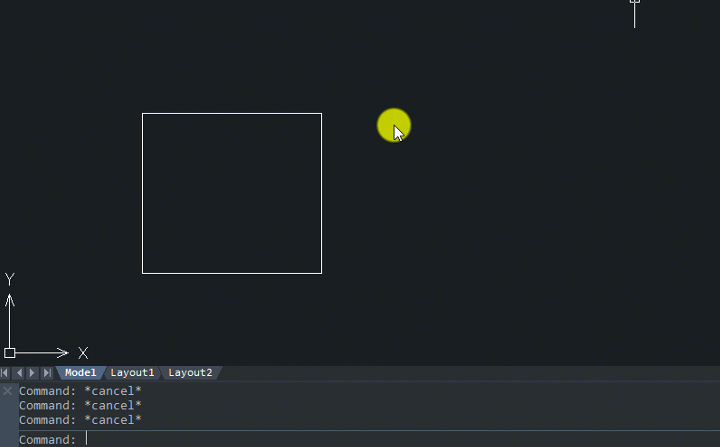
Stappen voor een 3D-afschuining in de TRIM-modus:
- Kies een van de vier weergaven in het menu.
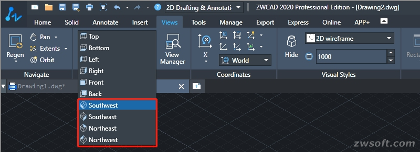
- Voer [CHAMFER] in en druk op Enter.
- Klik op een lijn en één van de twee daarmee verbonden gezichten wordt automatisch geselecteerd.
- Voer “OK” in en druk op Enter. (Als het geselecteerde gezicht niet is wat u wilt, voer dan “VOLGENDE” in en druk vervolgens tweemaal op Enter).
- Geef respectievelijk de twee afschuiningsafstanden op (de lengte vanaf het eindpunt van de rand, tot die van de afschuininglijn) en druk op Enter.
- Selecteer een rand op het geselecteerde vlak om te beslissen waar u de afschuining wilt hebben en druk op Enter.
Zo krijgt u een 3D-afschuining op een solide entiteit. In de onderstaande GIF valt te zien dat de afschuiningshoek wordt bepaald door beide afschuiningsafstanden, in dit geval wordt 45 ° bepaald door 50 X 50.

De laatste stappen:
- Identificeer altijd de afstanden van de afschuining, anders verandert er niets.
- Er is niet per se een hoek nodig om een 2D afschuining te maken! Voer CHAMFER in en selecteer twee afzonderlijke regels en er wordt automatisch een afschuining gemaakt om ze te verbinden. Als u alleen twee lijnen wilt samenvoegen zonder een afschuining te maken, stelt u eenvoudig de afschuiningafstanden in op nul en selecteert u de lijnen.
Cirkel
In deze opdracht wordt besproken hoe u het best een cirkel kan tekenen! Als u op de opdrachtregel let, valt te zien dat er 3 andere modi zijn (2 punten / 3 punten / tangens, tangens, straal) om er een te creëren.![]()
Om ze te gebruiken, voert u gewoon hun afkorting (2P / 3P / TTR) in na stap 1 hieronder.
Stappen om een eenvoudige cirkel te tekenen:
- Voer [C] in en druk op Enter.
- Geef het middelpunt van de cirkel op.
- Geef de straal van de cirkel op door een specifiek getal in te voeren of door uw muis willekeurig te bewegen.
Stappen om een cirkel te tekenen met 2 of 3 punten:
- Voer [C] in en druk op Enter.
- Voer “2P” of “3P” in, afhankelijk van of u een cirkel met 2 punten of 3 punten wilt tekenen.
- Specificeer de 2 of 3 punten achter elkaar.
Dan vormt het programma op basis van deze punten een cirkel.
Wat betreft de TTR-modus, hier u moet de twee raakpunten specificeren en hierna de vooraf berekende straal. Anders bevindt de gemaakte cirkel zich niet op de twee raakpunten die u hebt opgegeven.
- Denk er altijd aan om eerst Object Snap in te schakelen door op de F3-toets te drukken of op het pictogram op de statusbalk te klikken.

- Klik vervolgens op “Instellingen” in het rechtsklikmenu van het pictogram om het dialoogvenster Tekeninstellingen op te roepen.
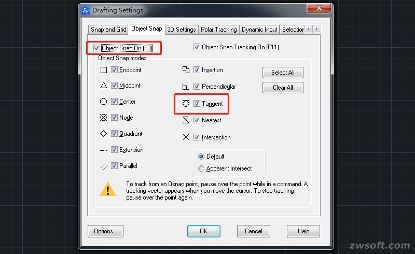
- Vink ten slotte “Tangent” aan als een van de Object Snap-modi. Op deze manier kan uw puntselectie nauwkeuriger zijn.
Bovendien, wanneer u op de vervolgkeuzelijst onder het pictogram Cirkel in de werkbalk klikt, zult u zien dat er in totaal 6 methoden zijn om een cirkel te tekenen.
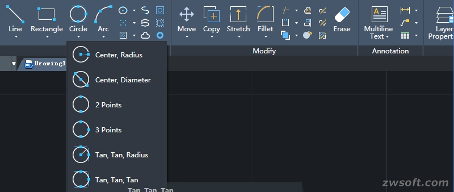
Clean
Te veel panelen die de werkruimte verdringen? In deze opdrachten wordt besproken hoe u de weergave er van makkelijk kan bedienen.
Stappen:
- Voer CLEANSCREENON in om alle geopende panelen te verbergen.
- Voer CLEANSCREENOFF in om de volledige tekeninterface met de eerder geopende panelen weer te geven.
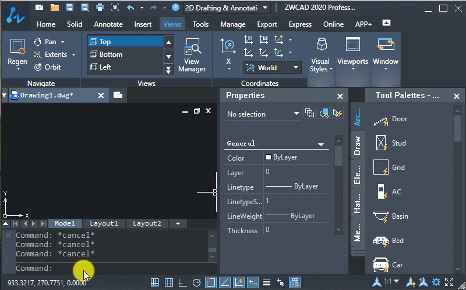
Cone
Met deze opdracht maakt u eenvoudig een kegel. Vergeet niet om van tevoren een weergave te kiezen zoals u dat doet bij het maken van een 3D-afschuining.
Stappen om een kegel te maken:
- Voer [CONE] in en druk op Enter.
- Bepaal het midden van de bodem.
- Definieer de straal van de bodem.
- Specificeer de hoogte van de kegel.
Zo wordt het mogelijk om een kegel krijgen met een specifieke straal en hoogte. Er zijn in deze functies meer mogelijkheden dan alleen kegels tekenen. Door de boven radius of diameter aan te passen, kunnen ook cilinders en afgeknotte kegels worden gemaakt. Om ze te tekenen, voert u ook de stappen hier onder uit en hierbij blijft focus op de radiussen van belang.
Stappen om een cilinder of een afgeknotte kegel te maken:
- Herhaal stap 1-3 hierboven.
- Voer “t” in en druk op Enter.
- Geef de bovenste straal op. Maak het dezelfde als de eerder ingestelde onderste straal als u een cilinder wilt maken en een andere straal voor een afgeknotte kegel.
- Specificeer de hoogte.
Nu kunt cilinders en afgeknotte kegels in vergelijkbare stappen tekenen
 .
.
Om uw 3D-entiteit er stereoscopisch uit te laten zien, voert u de ISOLINES-opdracht in om het aantal lijnen op een gebogen oppervlak te vergroten.

CUI
U kunt de werkomgeving aanpassen aan verschillende taken en deze afstemmen op uw werkgewoonten in ZWCAD. Eenmaal aangeroepen door de opdracht, helpt het CUI-dialoogvenster u om de gebruikersinterface te wijzigen. Zoals bijvoorbeeld, het toevoegen en bewerken van de opdrachten die u vaak gebruikt op de werkbalk voor snelle toegang. Maar ook het aanpassen van sneltoetsen en het herschikken van panelen in de twee gebruikersinterfaces.