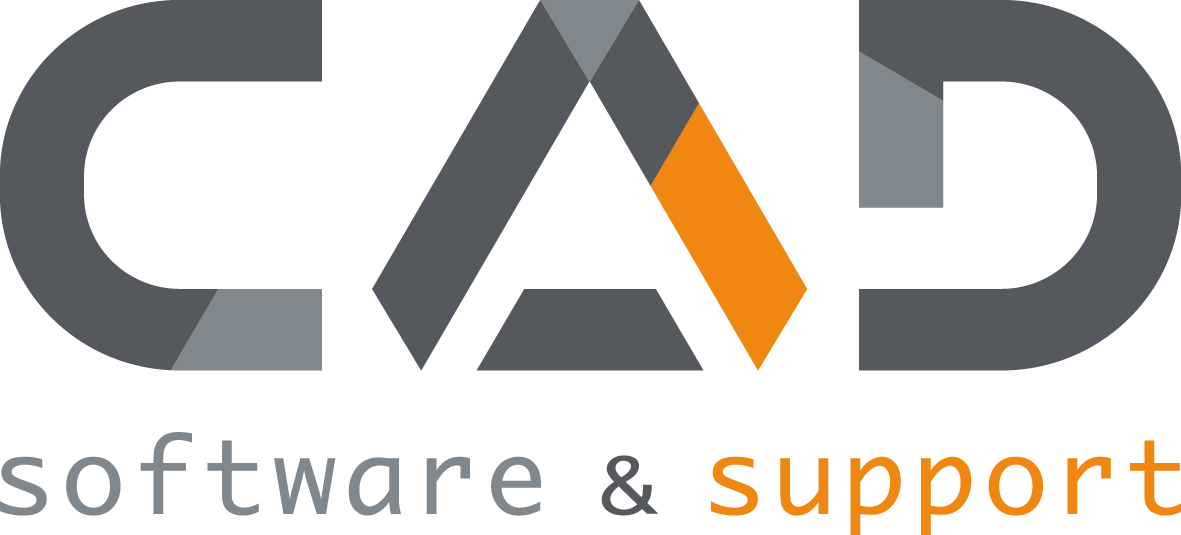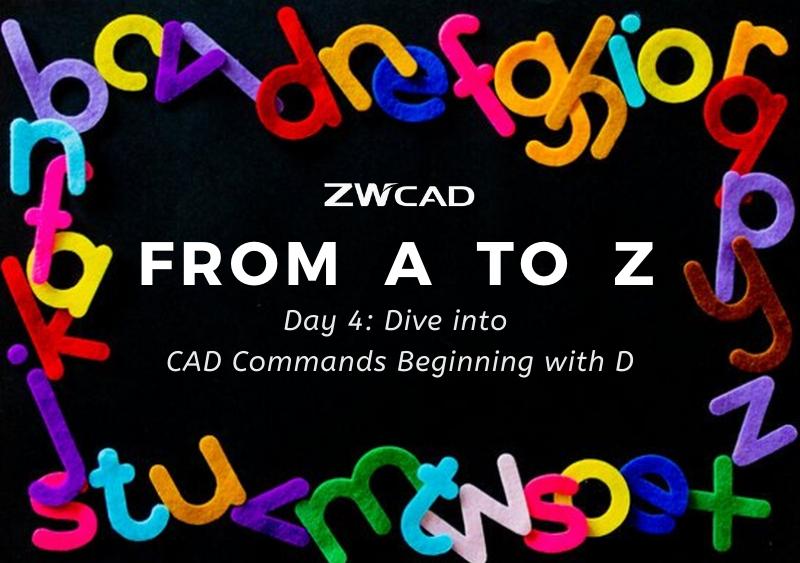DATA-EXTRACTIE
Met deze nieuwe functie van ZWCAD 2020 wordt het extraheren van de gegevens in uw tekeningen in een tabel eenvoudig. U kunt na deze stappen gegevensextractietabellen maken in de huidige tekening of als een extern bestand.
Stappen:
- Voer [DATAEXTRACTION] in en druk op Enter.
- Kies de optie “Een nieuwe gegevensextractie maken” in het pop-upvenster gegevensextractie en klik op “Volgende”.
- Selecteer de objecten waaruit u gegevens wilt extraheren en druk op Enter.
- Bevestig de objectnaam, filter en klik op “Volgende”.
- Selecteer de eigenschappen (kleur, laag, lijndikte, etc.) die u wilt extraheren.
- Filter de informatie van de uit te voeren objecten, bepaal de titel van de tabel en klik op “Volgende”.
- Bekijk het voorbeeld en bevestig de gegevens van de tabel.
- Kies of u de gegevensextractietabel wilt invoegen of exporteren en klik op “Voltooien”.
In de onderstaande afbeelding ziet u zowel de resultaten van het invoegen van de tabel in de huidige tekening, als het exporteren naar een .xls-bestand.

Als u ervoor kiest om de gegevensextractietabel op te slaan in een .zex-bestand (gegevensextractie) in stap 8 hierboven, kunt u deze later wijzigen! Zoals de onderstaande GIF laat zien, kunt u in stap 2 de optie “Gebruik een .zex-extractie” kiezen om een andere tabel te maken op basis van het .zex-bestand, in plaats van helemaal opnieuw te beginnen.
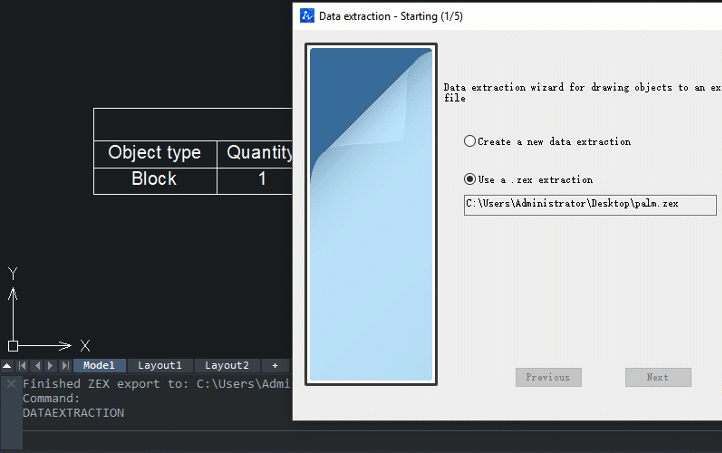
DIVIDE
U kunt deze opdracht gebruiken om een entiteit (boog, cirkel, ellips, lijn, polylijn of spline) gelijkmatig in verschillende segmenten te verdelen met punten of blokken als tags. Het is erg handig bij het tekenen van objecten die op gelijke afstand van elkaar staan, bijvoorbeeld een rij bomen langs een straat.
Stappen om een entiteit met blokken te verdelen (Zie hier hoe u ze kunt maken ! ):
- Voer [DIV] in en druk op Enter.
- Selecteer de te splitsen entiteit.
- Voer “B” in en druk op Enter.
- Voer de naam in van een eerder gemaakt blok dat u wilt invoegen.
- Voer “Y” of “N” in om de blokken uit te lijnen of niet uit te lijnen met de verdeelde entiteit.
- Voer het aantal segmenten in.
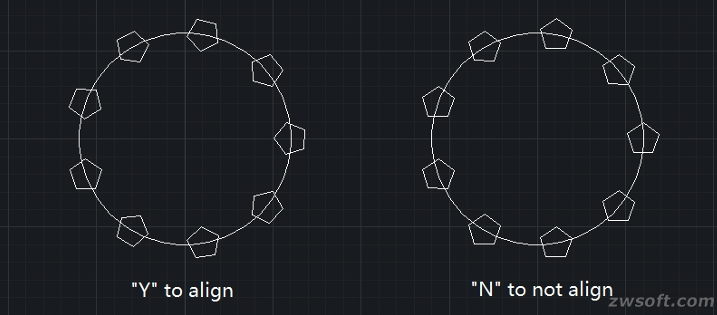
Volg de bovenstaande stappen 1, 2 en 6 om een entiteit met punten te verdelen.
Het kan er op lijken dat er niets is veranderd met punten. Maar dit is niet het geval, in de onderstaande GIF worden ze weergegeven wanneer de entiteit wordt verwijderd. Het geval bestaat alleen dat ze te klein zijn om gezien te worden. Lees verder om te zien hoe ze vergroot kunnen worden met DDPTYPE!

DDPTYPE
DDPTYPE kan u helpen bij het definiëren van de grootte en stijl van de verdeelpunten, en maakt ze daarom duidelijker.
Stappen:
- Voer [DDPTYPE] in en druk op Enter.
- Selecteer een puntstijl in het pop-upvenster “Puntstijl”.
- Ga door met het specificeren van de puntgrootte in verhouding tot het scherm of in absolute eenheden en klik op “OK”.
Nu, met de voor de hand liggende verdeelpunten, kunt u objecten op de juiste plaats plaatsen.

DIMORDINATE
Met functie kunt u voor elk punt ordinaatdimensies maken. Met deze afmetingen kunt u eenvoudig de absolute coördinaat van een bepaald punt bepalen. Hiermee kan bijvoorbeeld in een gevel de hoogte van een gebouw duidelijk gemaakt worden.
Stappen:
- Voer [DOR] in en druk op Enter.
- Selecteer een punt.
- Sleep de leider horizontaal en verticaal om de eindpunten op te geven.
Vervolgens wordt de dimensietekst weergegeven met de absolute X- of Y-coördinaat van het opgegeven punt in het huidige UCS (door de gebruiker aangepast systeem). Hieronder valt in de GIF te zien hoe ik hetzelfde resultaat kan bereiken met DIMLINEAR. Het verschil is hier echter wel dat deze opdracht zoals boven beschreven u tijd bespaart.
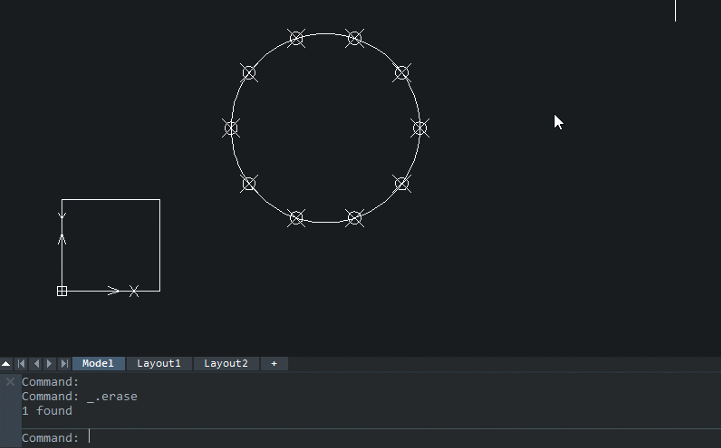
DIMCONTINUE
DIMCONTINUE is er om u te helpen snel hoek-, lineaire of ordinaatdimensies te genereren op basis van de laatste dimensie die u hebt gemaakt. Het is erg handig bij het meten van hoeken en afstanden in bouwkundige tekeningen. Laten we bijvoorbeeld een lineaire dimensie nemen om te zien hoe het werkt.
Stappen:
- Voer [DLI] in en druk op Enter.
- Selecteer de twee eindpunten van de lineaire maatlijn om een lineaire maatlijn te creëren.
- Voer [DCO] in en druk op Enter.
- Ga door met het selecteren van eindpunten op de volgende extensielijnen.
Vervolgens kunt u continu verschillende lineaire dimensies maken zonder herhaaldelijk DIMLINEAR in te voeren.

Als u door wilt gaan met het maken van dimensies maar op basis van een andere bestaande dimensie, drukt u na stap 4 hierboven gewoon op Enter. Kies dan een bestaande dimensie en herhaal stap 4.